step by step เปลี่ยนสลับเลขไทย/อารบิคในเอกสาร word
copy บทความมาจาก
ชลิตา วรวุฒิพิศาล
เจ้าหน้าที่งานเทคโนโลยีและสารสนเทศ ตำแหน่งนักวิชาการคอมพิวเตอร์
http://1.0.129.173/km/?p=798
สืบเนื่องจากการประกาศใช้ฟอนต์ไทยสารบัญ (TH SarabunPSK) ในเอกสารราชการทุกฉบับ รวมไปถึงจะต้องใช้ตัวเลขไทยในเอกสารด้วย ส่งผลให้ผู้ใช้งานที่ไม่คุ้นชินกับการใช้แป้นตัวเลขไทยบางส่วน ได้หันไปใช้ฟอนต์ TH Sarabun๙ ซึ่งเป็นฟอนต์ที่ไม่ได้รับการอนุญาตให้ใช้งาน เนื่องจากเป็นการดัดแปลงฟอนต์ TH SarabunPSK ซึ่งเป็นลิขสิทธิ์ของสำนักงานส่งเสริมอุตสาหกรรมซอฟต์แวร์แห่งชาติ (องค์การมหาชน) หรือที่เรียกกันว่า SIPA
ลักษณะการทำงานของฟอนต์ TH Sarabun๙ ที่ถูกดัดแปลงนั้น จะแสดงตัวเลขอารบิคเป็นรูปแบบของเลขไทย แต่มันแสดงแค่ตัว interface (รูปลักษณะภายนอก) เท่านั้น เมื่อนำไฟล์ดังกล่าวไปเปิดยังเครื่องที่ไม่ได้ติดตั้งฟอนต์ TH Sarabun๙ ก็จะเห็นเป็นเลขอารบิคเช่นเดิม …..ท่านผู้อ่านเริ่มเล็งเห็นถึงปัญหาที่อาจจะตามมาจากไฟล์ของท่านแล้วหรือยังคะ?
แต่ไม่ต้องกังวลไป วิธีแก้ง่ายนิดเดียว หลังจากทำตาม step ที่จะบอกต่อไปนี้ ท่านสามารถพิมพ์เลขอารบิคโดยใช้แป้นพิมพ์ทางด้านขวาของคีร์บอร์ดได้ดังเดิม พิมพ์งานเสร็จ กดปุ่มคลิกเดียว ทั้งเอกสารของท่านก็จะเปลี่ยนเป็นเลขไทยให้ทันที แถมเครื่องอื่นๆ ก็ยังสามารถเห็นเป็นเลขไทยได้เช่นกัน ที่เป็นเช่นนี้เพราะวิธีนี้ไม่ใช่วิธีแสดงผลหลอกผู้ใช้ แต่เป็นการเปลี่ยนรหัสแป้นพิมพ์ที่ระบุเฉพาะตัวเลขนั้นๆ รายละเอียดลึกๆ ในการเรื่องการเข้ารหัสของคอมพิวเตอร์ ไม่ขอกล่าวถึงนะคะ (ความรู้ด้านนี้ไม่แม่นพอค่ะ)
เอาล่ะ…..เรามาเริ่ม step แรกกันเลยดีกว่า
1. เปิดโปรแกรม microsoft word แล้วไปที่แท็บ มุมมอง -> มาโคร -> แสดงมาโคร
2. ตั้งชื่อ แมโคร แล้วกด สร้าง
4. ให้ copy ข้อความดังต่อไปนี้ ไปวาง
Sub arabictothai()
For i = 0 To 9
With Selection.Find
.Text = Chr(48 + i)
.Replacement.Text = Chr(240 + i)
.Wrap = wdFindContinue
End With
Selection.Find.Execute Replace:=wdReplaceAll
Next
End Sub
Sub thaitoarabic()
For i = 0 To 9
With Selection.Find
.Text = Chr(240 + i)
.Replacement.Text = Chr(48 + i)
.Wrap = wdFindContinue
End With
Selection.Find.Execute Replace:=wdReplaceAll
Next
End Sub
5. ผลที่ได้จะออกมาดังภาพ จากนั้นให้กด save และกดปิดหน้าต่าง Microsoft Visual Basic ได้เลย
6. เท่านี้เป็นอันเสร็จสิ้นวิธีสร้างมาโครสำหรับเปลี่ยนสลับตัวเลข วิธีการใช้งานให้คลิกที่แท็บ มุมมอง -> มาโคร จะปรากฏคำสั่งให้เลือกใช้งาน ดังภาพ วิธีใช้งานคือเลือกที่คำสั่งที่ต้องการ แล้วกดปุ่มเรียกใช้
….แต่เดี๋ยวก่อนค่ะ มีวิธีแถมที่ทำให้สะดวกกว่านี้
7. เมื่อเราสร้างมาโครไว้ใช้งานเรียบร้อยแล้ว วิธีการเรียกใช้มันก็ยุ่งยากเหลือเกิน คลิกเข้าไปซะหลายคลิกเชียว อย่ากระนั้นเลย เราสร้างปุ่มเอาไว้เรียกใช้งานง่ายๆ ดีกว่า ให้ไปที่ด้านบนซ้ายของหน้าต่าง microsoft word แล้วคลิกกำหนดแถบเครื่องมือด่วน ตามภาพ
8. สังเกตวงกลมสีแดงในภาพ เราจะต้องเลือกให้มันแสดงเมนูมาโครจากที่ตรงนี้แหละ
9. คลิกที่มาโคร ตามภาพค่ะ
10. จากภาพ ด้านซ้ายมือจะเป็นมาโครที่เราสร้างไว้เมื่อสักครู่ ให้คลิกที่มาโคร แล้วกด เพิ่ม เจ้ามาโครที่สร้างไว้ก็จะมาอยู่ทางด้านขวา
11. อ๊ะๆ ยังไม่เสร็จจ้ะ จะมาเรียกใช้งานด้วยชื่อยาวเฟื้อยแบบนี้ได้ไง คลิกที่ชื่อ คลิกปรับเปลี่ยน จะปรากฏหน้าต่างเล็กๆ ให้เลือกไอคอน และเปลี่ยนชื่อปุ่ม สามารถตั้งชื่อได้ตามใจชอบเลยค่ะ
12. เมื่อปรับเปลี่ยนค่าเรียบร้อย ก็กดปุ่ม ตกลง
13. ทีนี้สังเกตที่แถวด้านบนซ้าย จะเป็นไอคอนที่สร้างเมื่อสักครู่ปรากฏอยู่ วิธีการใช้งานก็ง่ายแสนง่าย ลองพิมพ์ตัวเลข แล้วกดปุ่มทั้ง 2 ปุ่มที่สร้างไว้ แล้วสังเกตการเปลี่ยนแปลงสิคะ
ทีนี้ปัญหาการเปลี่ยนสลับตัวเลขไปมาก็จะหมดไป สำหรับผู้ที่ติดตั้งการเปลี่ยน font ตัวเลขทั้งแต่คราวก่อนใน เทคนิคการเปลี่ยนเลขอารบิค เป็นเลขไทยได้ในพริบตา ในขั้นตอนที่ 4 จะลบมาโครทั้งหมดแล้วสร้างใหม่ หรือจะ copy ตั้งแต่บรรทัด Sub thaitoarabic() ไปวางต่อท้ายก็ได้ค่ะ
ขอบคุณ code macro จาก
เขียน vbs ใน macro แปลงระหว่างเลขไทยและเลขอาราบิก โดย อ.บุรินทร์ รุจจนพันธุ์

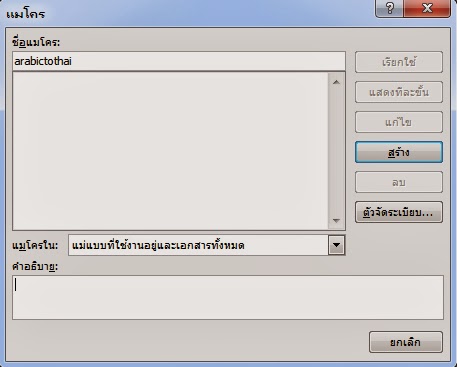












ขอบคุณมาก ๆ ค่ะ
ตอบลบดีเยี่ยมเลยครับ
ตอบลบขอบคุณมากค่ะ
ตอบลบสุดยอด
ตอบลบทำได้ค่ะ แต่ว่าพอกดเปลี่ยนกับเอกสารมันไม่เปลี่ยน
ตอบลบลงได้ค่ะ แต่เอกสารไม่เปลี่ยนไปตามที่สอนไว้เลยค่ะ
ตอบลบสุดยอดค่ะ ขอบคุณมาก ๆ
ตอบลบ