ซึ่ง NB ตัวเดิม ก็ยังคงสามารถใช้งานได้ แต่อาจจะไม่แรงเท่ารุ่นใหม่ๆ โดย NB ตัวที่ซื้อมาใหม่นี้ ต่างจากตัวเดิมในส่วนของ Touch Pad คือ ตัวเดิม จะมีปุ่มเปิด/ปิด ให้กด แต่ตัวใหม่...ไม่มี
ปัญหาที่เจอก็คือ... จะปิดยังไงละนี่ เพราะ เวลาพิมพ์งานโดยใช้แป้น NB ยังไง มือมันก็ไปโดน Touch Pad อยู่ดี
เลยลองหาวิธีปิดการใช้งาน Touch Pad ก็เลยมาเจอในเวปของ HP และได้ลองใช้แล้ว ก็ปิดการใช้งานได้จริงๆ ครับ
เลยขออนุญาต นำมาลงไว้ใน blog นี้ซะเลย เผื่ออีกหน่อย ลืมวิธีเปิดใช้งาน 555
+++++++++++++++++++++
อ้างอิงจาก : https://support.hp.com/th-th/document/c03993155
เอกสารนี้ครอบคลุมโน้ตบุ๊ก HP ระบบ Windows 8
บันทึก
หากคุณไม่ได้ใช้ Windows 8 รุ่นล่าสุด กราฟิกและข้อมูลบางส่วนในเอกสารชุดนี้อาจไม่ตรงกัน ขอรับผลิตภัณฑ์รุ่นล่าสุดได้จาก Microsoft Store
ทัชแพดหรือ ClickPad เป็นอุปกรณ์ชี้ตำแหน่งที่มีพื้นผิวไวสัมผัส ติดตั้งบริเวณที่พักมือของโน้ตบุ๊ก สำหรับโน้ตบุ๊กบางรุ่น ด้านขวาของทัชแพดจะมีเส้นแนวตั้งที่ใช้เพื่อไล่รายการ นอกจากนี้ยังมีปุ่มใช้งานสองปุ่มขึ้นไปที่ทำหน้าที่เป็นปุ่มเมาส์ซ้ายและขวาแทนเมาส์ทั่วไปซึ่งมักจัดมาให้พร้อมกับทัชแพด จาก ClickPads คลิกที่มุมด้านซ้ายหรือขวาล่างเพื่อใช้เป็นปุ่มเมาส์ซ้ายหรือขวาตามปกติ
- LED ทัชแพด
- พื้นที่ไวสัมผัส
- ปุ่มคลิกซ้าย
- ปุ่มเปิดปิดทัชแพด
- พื้นที่ไล่รายการในแนวตั้ง
- ปุ่มคลิกขวา
รูปภาพ : ตัวอย่างของทัชแพด - รองรับคุณสมบัติการทำงานบางอย่างแล้วแต่รุ่นของ PC เท่านั้น

รูปภาพ : ตัวอย่าง ClickPad

สามารถกำหนดค่าทัชแพดให้แปลความหมายรูปแบบสั่งการต่าง ๆ บนพื้นผิวเพื่อการดำเนินการต่าง ๆ กัน เช่น หากกำหนดค่าทัชแพดไว้ให้รองรับฟังก์ชั่นดังกล่าวนี้ การกวาดนิ้วสองนิ้วไปทางซ้ายขณะท่องเว็บจะเป็นการเข้าไปยังหน้าที่เปิดดูก่อนหน้านี้ หรือกดสองครั้งที่ทัชแพดขณะเคอร์เซอร์เลื่อนอยู่เหนือไฟล์ข้อความเพื่อเปิดไฟล์ในโปรแกรมแก้ไขข้อความเริ่มต้น
คุณสามารถปรับความไวของทัชแพด เปิดหรือปิดคุณสมบัติการทำงานและรูปแบบสั่งการ หรือเปลี่ยนฟังก์ชั่นของปุ่มได้
บันทึก
HP มีการปรับปรุงผลิตภัณฑ์และจัดหาข้อมูลอัพเดตซอฟต์แวร์ไว้ให้อยู่เสมอ HP แนะนำให้ตรวจหาข้อมูลอัพเดตซอฟต์แวร์ ไดร์เวอร์และ BIOS เครื่องเป็นประจำเพื่อให้สามารถใช้งานโน้ตบุ๊กและอุปกรณ์ชี้ตำแหน่งทัชแพดได้อย่างเต็มที่ เรียนรู้วิธีการค้นหาซอฟต์แวร์และไดร์เวอร์ล่าสุดได้จากหัวข้อ การอัพเดตไดร์เวอร์ผ่าน Windows Update หรือเอกสารของ HP ในหัวข้อ Obtaining Software and Drivers (ภาษาอังกฤษ)
รูปแบบสั่งการทั่วไปของทัชแพด
การทำงานของทัชแพดทั่วไปจะอาศัยรูปแบบสั่งการ นอกจากนี้ยังใช้เป็นชอร์ตคัทเพื่อสืบค้นข้อมูลและทำงานใน Windows หรือกับไฟล์ต่าง ๆ ทัชแพดและซอฟต์แวร์ส่วนใหญ่สามารถรองรับรูปแบบสั่งการที่ระบุไว้ได้ทั้งหมด ในบางกรณีคุณสมบัติเหล่านี้อาจถูกปิดใช้งานในซอฟต์แวร์ทัชแพด โดยหากต้องการใช้งานก็เพียงแค่เปิดใช้หรือกำหนดค่า
 |
กวาดนิ้วไปตามทัชแพดเพื่อเลื่อนเคอร์เซอร์บนหน้าจอ
|
 |
กดที่ทัชแพดหนึ่งครั้งเพื่อคลิกหนึ่งครั้ง และสองครั้งเพื่อดับเบิลคลิกที่เคอร์เซอร์
|
 |
หมุนภาพหรือบางส่วนของหน้าจอโดยวางสองนิ้วไว้ที่ทัชแพดแล้วหมุนพร้อม ๆ กัน
การหมุนทัชแพดใช้ได้เฉพาะกับแอพพลิเคชั่นที่มีฟังก์ชั่นการหมุนอยู่แล้ว เช่น เบราเซอร์ภาพ
|
 |
ลากและวางข้อมูลโดยกด TouchPad สองครั้งเพื่อเลือกรายการ เลื่อนนิ้วเพื่อย้ายตำแหน่ง จากนั้นยกนิ้วเพื่อปล่อย
|
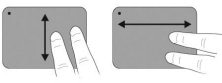 |
ไล่รายการในหน้าต่าง หน้าจอหรือในรายการโดยกดที่ทัชแพดโดยใช้สองนิ้ว จากนั้นกวาดนิ้วจากด้านหนึ่งไปอีกด้านหนึ่ง หรือขึ้นและลง ยกนิ้วเพื่อหยุดการไล่รายการ
|
 |
ซูมเข้าหรือออกขณะใช้งานหน้าต่างโดยวางสองนิ้วไว้ที่ TouchPad จากนั้นเลื่อนออกเพื่อซูมเข้าและเลื่อนเข้าเพื่อซูมออก
การซูมทัชแพดใช้ได้เฉพาะกับแอพพลิเคชั่นที่มีฟังก์ชั่นซูมอยู่แล้ว เช่น เบราเซอร์ภาพ หรือเวิร์ดโปรเซสเซอร์
|
การเปิดหน้าคุณสมบัติทัชแพดหรือ ClickPad ใน Windows 8
ตัวเลือกในการกำหนดค่าทัชแพดและ ClickPad จะอยู่ที่หน้าคุณสมบัติของทัชแพด ใช้ขั้นตอนต่อไปนี้เพื่อเปิดหน้าคุณสมบัติ และเปิดหรือปิดใช้งานรูปแบบสั่งการที่ต้องการ
- จากหน้าจอ Start (เริ่ม) พิมพ์ personalize (ปรับแต่ง) เพื่อเปิดชาร์ม Search (ค้นหา) จากนั้นเลือก Personalize your computer (ปรับแต่งคอมพิวเตอร์ของคุณ) จากผลการค้นหารูปภาพ : Personalize your computer (ปรับแต่งคอมพิวเตอร์ของคุณ)

- จากหน้าต่าง Personalization (การปรับแต่ง) คลิกที่ลิงค์ Change mouse pointers (เปลี่ยนพอยเตอร์เมาส์) เพื่อเปิด Mouse Properties (คุณสมบัติเมาส์)รูปภาพ : Change mouse pointers (เปลี่ยนพอยเตอร์เมาส์)
 หน้าจอ Mouse Properties (คุณสมบัติเมาส์) จะเปิดขึ้นมา
หน้าจอ Mouse Properties (คุณสมบัติเมาส์) จะเปิดขึ้นมา - คลิก Device Settings (ค่าอุปกรณ์) หรือแท็บ ClickPad Settings (ค่า ClickPad) จาก Mouse Properties (คุณสมบัติเมาส์) หากคุณมีอุปกรณ์ Synaptics แท็บจะมีไอคอน Synaptics
 อยู่ด้วยรูปภาพ : Device Settings (ค่าอุปกรณ์)
อยู่ด้วยรูปภาพ : Device Settings (ค่าอุปกรณ์)
- คลิก Settings (ค่าปรับตั้ง) เพื่อเปิดหน้าต่าง Properties (คุณสมบัติ)คุณสามารถปรับค่าทัชแพดเพื่อเลื่อนรายการ กำหนดค่าปุ่มกด ความไวในการสัมผัส ความไวที่ขอบ และรูปแบบสั่งการได้ตามความต้องการ
บันทึก
โน้ตบุ๊กบางรุ่นเท่านั้นที่ใช้ Synaptics TouchPad หรือ ClickPad ทั้งนี้ทัชแพดทุกตัวจะมีคุณสมบัติและส่วนกำหนดค่าที่ใกล้เคียงกันรูปภาพ : หน้า ClickPad Properties (คุณสมบัติทัชแพด)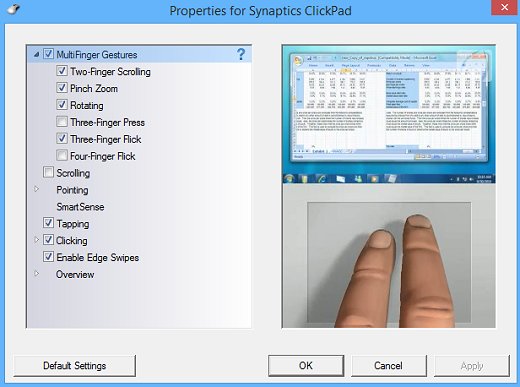
- หน้าต่าง Properties (คุณสมบัติ) จะแบ่งออกเป็นสามส่วนเพื่อช่วยคุณในการกำหนดค่าทัชแพดหรือ ClickPad
- ด้านซ้ายของหน้าต่างจะเป็นรูปแบบสั่งการและการดำเนินการต่าง ๆ คลิกเพื่อแรเงาเลือกรูปแบบสั่งการหรือการดำเนินการที่ต้องการ หลังจากแรเงาเลือก ให้เลือก Help (วิธีใช้)
 เพื่อดูข้อมูลเพิ่มเติมหรือเลือก Settings (ค่าปรับตั้ง)
เพื่อดูข้อมูลเพิ่มเติมหรือเลือก Settings (ค่าปรับตั้ง)  เพื่อปรับเปลี่ยนค่า
เพื่อปรับเปลี่ยนค่า - ด้านขวาล่างจะแสดงการเคลื่อนนิ้วตามรูปแบบสั่งการหรือคำสั่งดำเนินการที่เกี่ยวข้อง
- ด้านบนขวาจะแสดงการตอบสนองบนหน้าจอกับการเคลื่อนตำแหน่งของนิ้ว
- เปิดหรือปิดรูปแบบสั่งการเฉพาะโดยคลิกที่ช่องทำเครื่องหมายติดกับแต่ละรายการ เครื่องหมายในช่องใช้ระบุว่ารูปแบบสั่งการดังกล่าวเปิดใช้งานอยู่
การเปิดใช้งานทัชแพดหรือ ClickPad ใน Windows 8
ทำตามขั้นตอนต่อไปนี้เพื่อเปิดหรือใช้งานทัชแพดหรือ ClickPad ใน Windows 8
- คลิก Device Settings (ค่าอุปกรณ์) หรือแท็บ ClickPad Settings (ค่า ClickPad) ใน Mouse Properties (คุณสมบัติเมาส์) หากคุณมีอุปกรณ์ Synaptics แท็บจะมีไอคอน Synaptics
 อยู่ด้วยรูปภาพ : Device Settings (ค่าอุปกรณ์)
อยู่ด้วยรูปภาพ : Device Settings (ค่าอุปกรณ์)
- เลือกทัชแพดที่ต้องการจากรายการ Devices (อุปกรณ์) จากนั้นคลิก Enable (เปิดใช้) เพื่อเปิดใช้งานอุปกรณ์
บันทึก
หากต้องการปิดทัชแพด ให้คลิกที่ Disable (ปิดใช้งาน)


ไม่มีความคิดเห็น:
แสดงความคิดเห็น