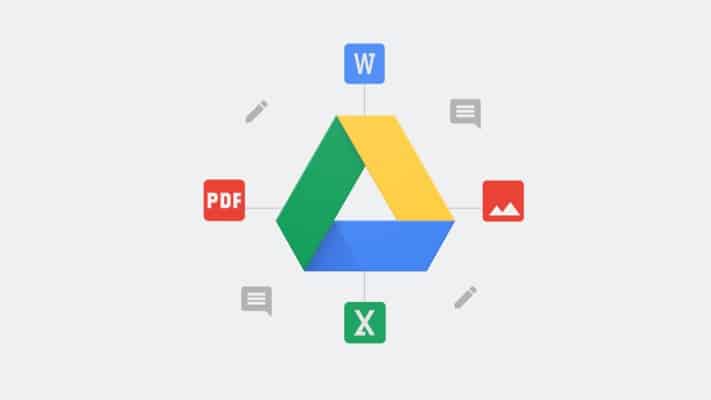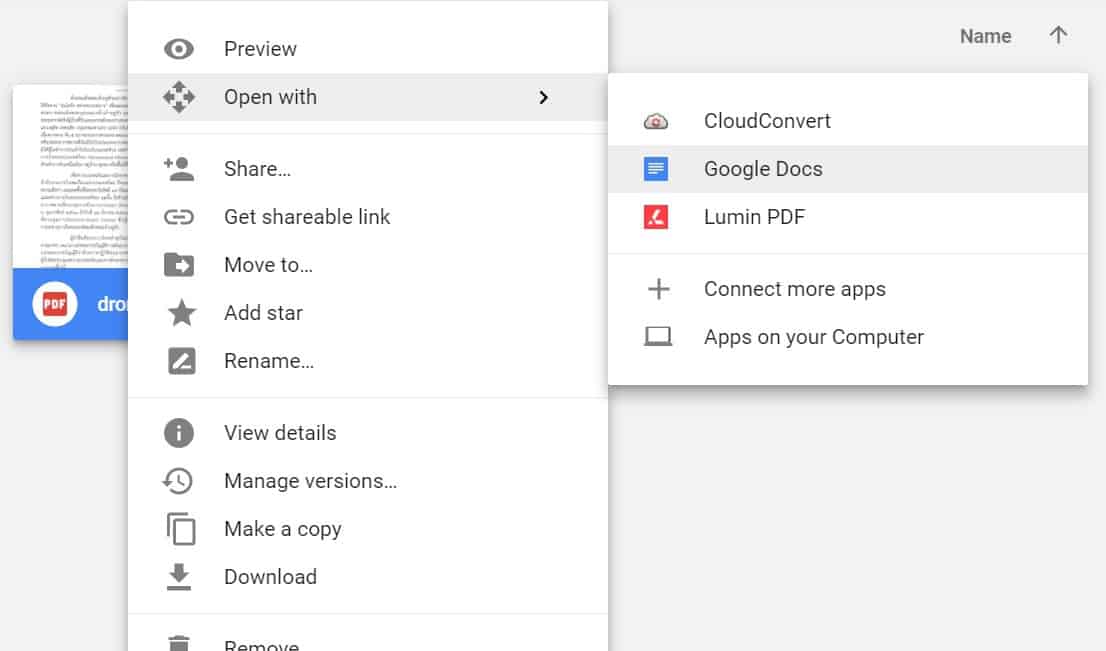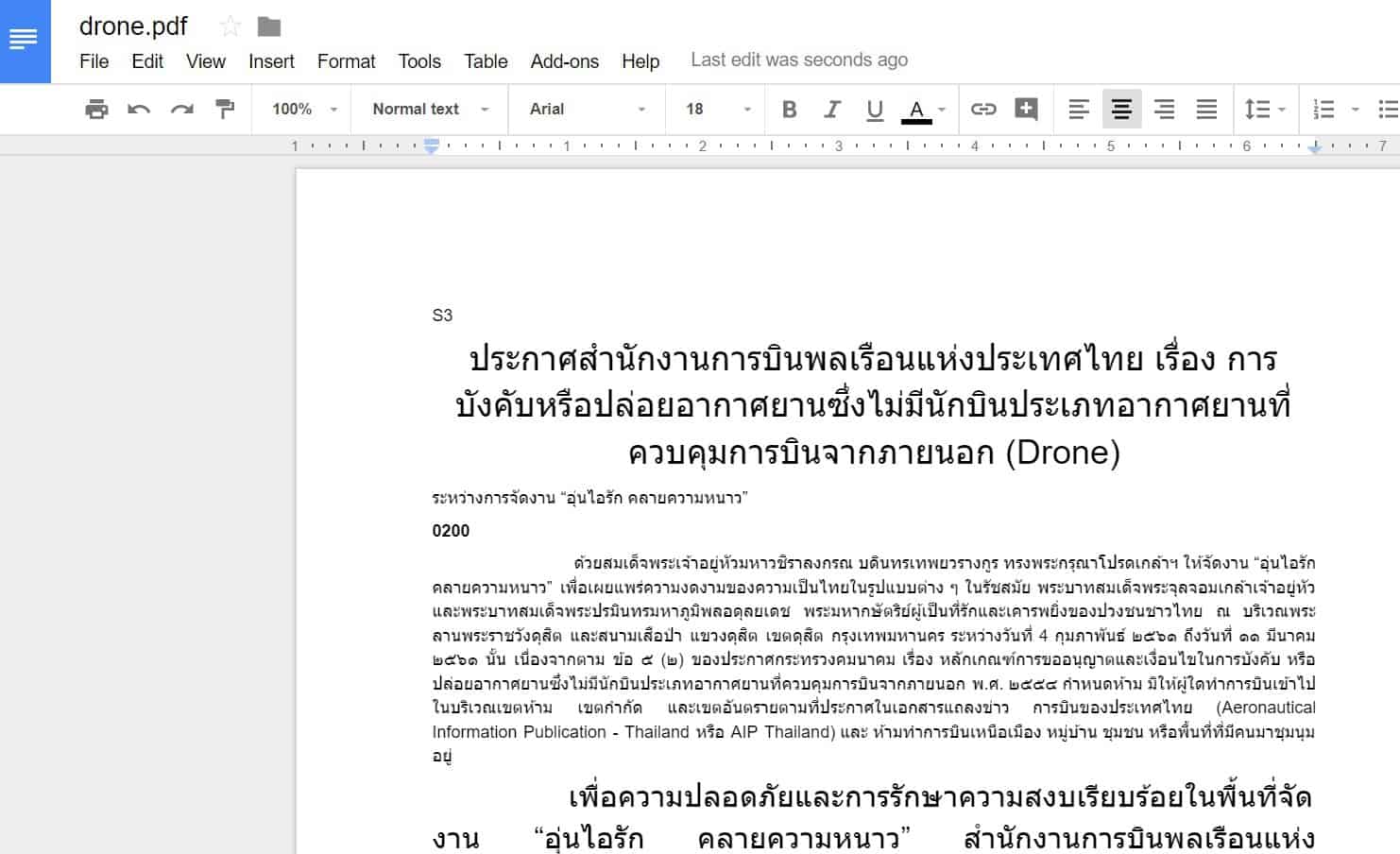วิธีแปลไฟล์ PDF ออนไลน์
เรียนรู้วิธีการ แปล PDF ไฟล์เป็นภาษาใดก็ได้โดยใช้ DocTranslator , Google Docs และ Microsoft Office Suite การสอนออนไลน์ที่ง่ายและรวดเร็ว
PDF เป็นรูปแบบข้ามแพลตฟอร์มที่ได้รับความนิยมมากที่สุดสำหรับการจัดเก็บและแจกจ่ายเอกสารออนไลน์ รักษาเค้าโครงและการจัดรูปแบบดั้งเดิมและง่ายต่อการพิมพ์จากคอมพิวเตอร์ทุกเครื่องไม่ว่าจะใช้ Windows, Linux และ Mac OS รูปแบบนี้รวมเอกสารไว้ในโครงสร้างที่เข้มงวดซึ่งทำให้ง่ายต่อการแบ่งปันและเก็บรักษา อย่างไรก็ตามโครงสร้างที่เข้มงวดนั้นอาจเป็นพรและอาจเป็นปัญหาได้ ปัญหาในการแปล PDF คือการแก้ไขให้แก้ไขได้ยากพอที่จะทำการเปลี่ยนแปลงได้
เอกสาร PDF สามารถพบได้ในเอกสารทุกประเภท: ใบปลิวโบรชัวร์บันทึกช่วยจำและแม้แต่คู่มือทางเทคนิคและคู่มือ ในบทความนี้เราจะพูดถึงรายการตัวเลือกทั้งหมดในการแปลไฟล์ PDF ของคุณทางออนไลน์โดยใช้เครื่องมือออนไลน์ทุกประเภทที่เราพบ
สารบัญ:
- ภาพรวม - โครงสร้างของไฟล์ PDF
- แปล PDF ด้วย DocTranslator
- แปล PDF ด้วย Google Translate
- แปล PDF ด้วย Google เอกสาร
- แปล PDF ใน Microsoft Office
โครงสร้างของไฟล์ PDF
ไฟล์ PDF ก็เหมือนกับงานพิมพ์ดิจิทัล คุณสามารถสร้างและพิมพ์เอกสารจากซอฟต์แวร์ใดก็ได้ แต่เมื่อหมึกแห้งแล้วคุณจะไม่สามารถทำการเปลี่ยนแปลงใด ๆ ได้
ไฟล์ PDF เทียบเท่ากับไฟล์ดิจิทัล สามารถบันทึกได้จากซอฟต์แวร์ใด ๆ เช่น Word, Illustrator หรือ InDesign เพื่อให้ผู้อื่นสามารถดูเอกสารได้ตรงตามที่ผู้ผลิตออกแบบ
ในแง่นั้นไฟล์ PDF ไม่สามารถแก้ไขได้ แต่มีหลายวิธีที่จะทำได้ - ไม่สมบูรณ์แบบ แม้ว่าจะใช้เครื่องมือแก้ไข PDF หรือเครื่องมือแปลง แต่ก็มีปัญหามากมายเช่น:
- ไม่มีแบบอักษรและข้อความที่ใช้งานไม่ได้
- ไม่มีการจัดรูปแบบ
- เอกสารที่ไม่สามารถเปิดได้หลังจากการแปล
- เอกสารที่สร้างปัญหาเมื่อพิมพ์
- PDF ที่ถูกแปลงเป็นรูปแบบไฟล์ต้นฉบับที่ไม่ถูกต้อง
เมื่อคำนึงถึงสิ่งเหล่านี้แล้วเรามาดูกันว่าคุณสามารถแปลไฟล์ PDF ได้อย่างไรในขณะที่ยังคงการจัดรูปแบบไว้ให้มากที่สุด
แปล PDF ด้วย DocTranslator
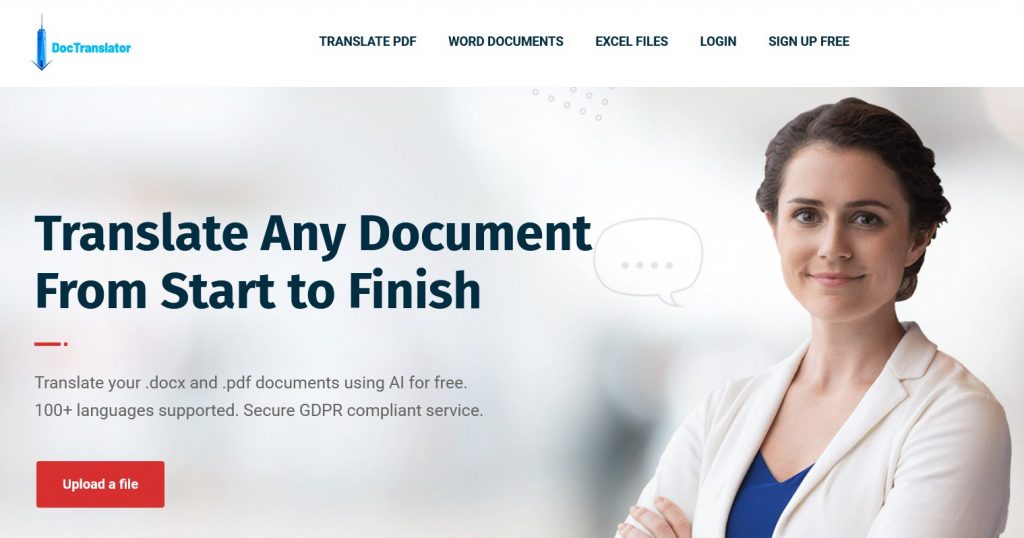
DocTranslator.com น่าจะเป็นตัวเลือกที่เป็นสากลและน่าเชื่อถือที่สุดในการแปลงไฟล์ PDF ของคุณจากภาษาหนึ่งไปยังอีกภาษาหนึ่ง รักษาเค้าโครงดั้งเดิมการจัดรูปแบบและรองรับมากกว่า 100 ภาษา การแปลจะดำเนินการโดยอัตโนมัติด้วยความช่วยเหลือของปัญญาประดิษฐ์คุณภาพสูงและช่วยให้คุณประหยัดเวลาและเงิน สำหรับการอ้างอิงการแปลโดยมนุษย์เริ่มต้นที่ $ 0.06 / คำและเวลาตอบสนองคือ 24 ชั่วโมงหรือนานกว่านั้น ตรงกันข้ามอัตราการแปล DocTranslator คือ $ 0.001 / คำซึ่งถูกกว่า 60 เท่าและเวลาตอบสนองคือ 5 นาทีซึ่งเร็วกว่า 288 เท่า สรุป: DocTranslator ถูกกว่า 60 เท่าและเร็วกว่าตัวแปลภาษามนุษย์ 288 เท่า
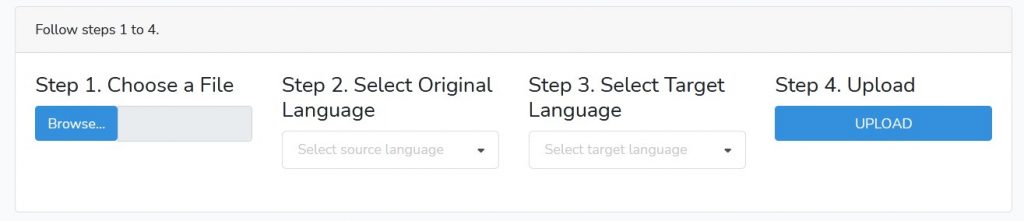
ขั้นตอนที่จำเป็น:
- สร้างบัญชีฟรีที่: DocTranslator.com
- ไปที่ แท็บการแปล และทำตาม 4 ขั้นตอนง่ายๆ
- ขั้นตอนที่ 1. เลือกไฟล์
- ขั้นตอนที่ 2. เลือกภาษาต้นฉบับ
- ขั้นตอนที่ 3. เลือกภาษาเป้าหมาย
- ขั้นตอนที่ 4. อัปโหลด
- การแปลจะเริ่มขึ้นและสถานะจะเปลี่ยนเป็น "กำลัง ประมวลผล "
- รอสักครู่และหน้าดาวน์โหลดจะปรากฏขึ้น
- คลิกปุ่ม " ดาวน์โหลด " และบันทึกไฟล์ที่แปล
แปล PDF ด้วย Google Translate
เราค่อนข้างแน่ใจว่าคุณเคยได้ยินเกี่ยวกับ Google และนักแปลออนไลน์: Google Translate แต่คุณรู้หรือไม่ว่ามันสามารถแปลไฟล์ PDF ได้ด้วย? อะไรคือสิ่งที่จับ? ผลลัพธ์จะไม่ได้รับการบำรุงรักษา คุณจะอัปโหลด PDF แต่จะต้องดาวน์โหลดหน้าเว็บเท่านั้น
ขั้นตอนมีดังนี้
- ไปที่ เครื่องมือแปลเอกสาร
- เลือกภาษาที่จะแปล จาก และ เป็น หรือปล่อยให้ภาษาเริ่มต้นเป็น "ตรวจหาภาษา"
- คลิก 'เลือกไฟล์' จากนั้นคลิกปุ่ม 'แปลภาษา' สีฟ้า
- ให้ Google ใช้เวทมนตร์
- คุณจะได้รับป๊อปอัปพร้อมกับไฟล์ PDF ที่แปล ไม่มี PDF จริงให้
มีข้อดีสามประการของการใช้ Google Translate สำหรับเอกสาร:
- ฟรี 100%
- การแปลงด้วยคลิกเดียว
- ทำงานบนเว็บเบราว์เซอร์ใดก็ได้
แปล PDF ด้วย Google เอกสาร
Google เอกสารมีตัวแปลออนไลน์ในตัวซึ่งสะดวกในการใช้งานและแอบแฝงเอกสารจากภาษาหนึ่งไปยังอีกภาษาหนึ่ง ในการเปิดใช้งานโปรดปฏิบัติตามคำแนะนำนี้:
- เข้าสู่ระบบ Google เอกสารและเปิดเอกสารแรกของคุณ
- ไปที่เมนู:“ เครื่องมือ” และในเมนูแบบเลื่อนลงเลือก“ แปลเอกสาร”
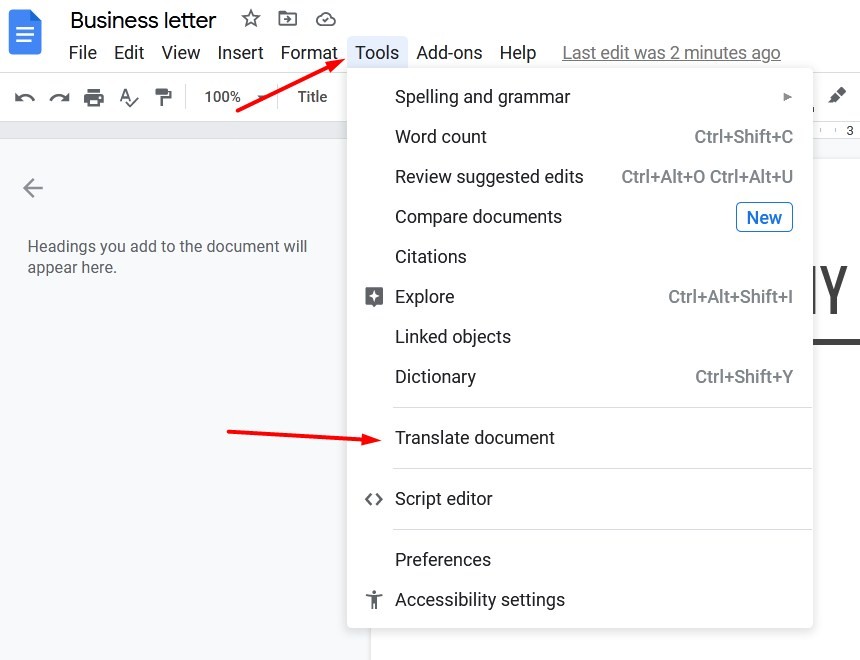
3. เลือกภาษา
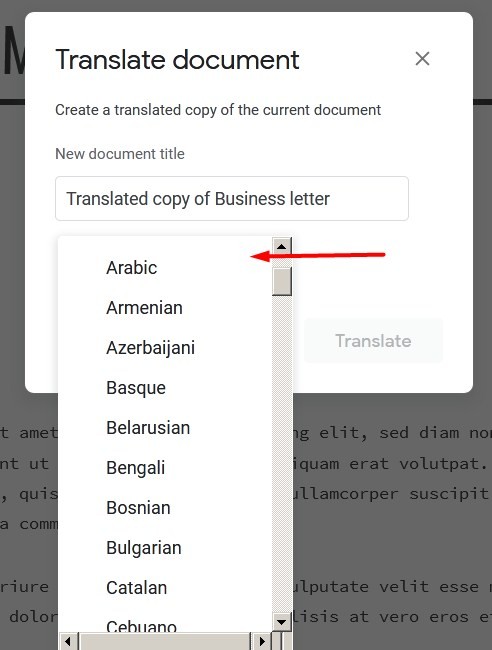
4. คลิกที่ "แปล"
ในไม่กี่วินาทีเอกสารของคุณจะโหลดซ้ำในหน้าต่างใหม่และคำแปลจะปรากฏขึ้น
แปล PDF ใน Microsoft Office
สุดท้าย แต่ไม่ท้ายสุด. เราจะแสดงวิธีแปลเอกสารของคุณโดยใช้ซอฟต์แวร์ Microsoft Office
MS Word 365 เวอร์ชันล่าสุดช่วยให้สามารถแปลข้อความบางส่วนภายในเอกสารหรือแปลเอกสารทั้งหมด เนื่องจากเรามุ่งเน้นเฉพาะวิธีการแปลเอกสารทั้งหมดในบทความนี้เราจึงมุ่งเน้นไปที่ตัวเลือกที่สอง
ในการแปลเอกสารของคุณโดยใช้เครื่องมือในตัวของ MS Office ให้ทำตามขั้นตอนเหล่านี้:
- เปิดเอกสาร Word ของคุณแล้วเลือกตรวจทาน> แปล> แปลเอกสาร
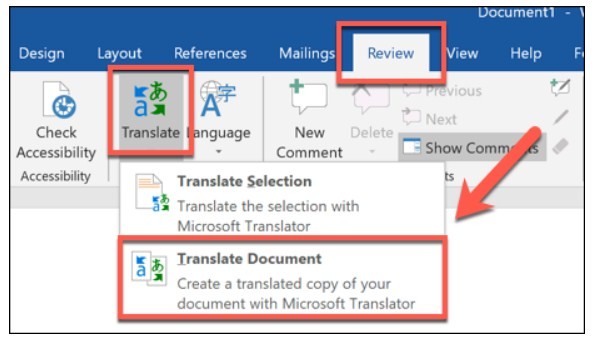
2. ในเมนูป๊อปอัพการแปลเลือกภาษาจากและภาษาถึง จากนั้นกดปุ่ม "แปล"
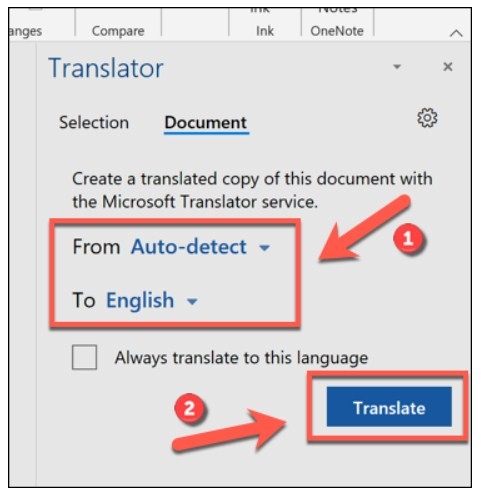
3. ซอฟต์แวร์จะเริ่มแปลงเอกสารของคุณและเมื่อพร้อมแล้วคุณสามารถบันทึกเป็นไฟล์แยกต่างหาก