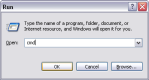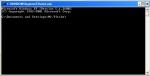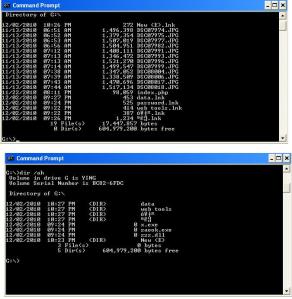ต้องขอขอบคุณเจ้าของบทความด้วยครับ
+++++++++++++
ปิด Recent Files ใน Windows 10 อย่าให้ใครรู้ว่าเราเปิดไฟล์อะไร
ใน Windows 10 มันจะมีฟีเจอร์อันไม่พึงประสงค์อย่างหนึ่งคือ “Recent Files” หรือฟีเจอร์ประจานประวัติการเปิดไฟล์ของเราทั้งหมดไว้ที่ Quick access ใน File Explorer (ง่าย ๆ คือ เปิด My Computer เมื่อไร เห็นเมื่อนั้น) ซึ่งถ้าใครใช้คอมพ์ส่วนตัวคงไม่มีปัญหา แต่ถ้าใช้คอมพ์ แบบส่วนรวมที่จะมีคนอื่นมาใช้ต่อ อาจมีปัญหาแน่ถ้าเราเปิดไฟล์….ไว้ แล้วคนอื่นมาเห็น ดังนั้น เรามาปิดฟีเจอร์นี้ให้หมดเรื่องเลยดีกว่า

1. ไปที่ My Computer หรือ This PC จากนั้นให้คลิกไปที่ Quick access เสร็จแล้วให้สังเกตที่มุมซ้ายบน จะเห็นคำว่า “File” คลิกเข้าไปเลยครับ แล้วคลิกต่อที่ตัวเลือก “Change folder and search options” ตามภาพ

2. หลังคลิกตัวเลือกดังกล่าว ก็จะเข้าสู่หน้า Folder Options จากนี้ ให้ทำการล้างบางประวัติการเปิดไฟล์ของเรา โดยไปคลิกไปที่คำว่า “Clear” ในช่อง Privacy จากนั้นให้กด “OK” เป็นอันเสร็จ

3. สำหรับใคร ที่อยากให้มันเลิกเก็บประวัติการเปิดไฟล์ของเราไปเลย ในช่อง Privacy ก็ให้คลิกที่คำว่า “Show recently used files Quick access”

เท่านี้ก็ไม่มีช่อง Recent Files มาบอกประวัติการเปิดไฟล์ของเราอีกต่อไป







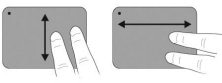



 อยู่ด้วย
อยู่ด้วย
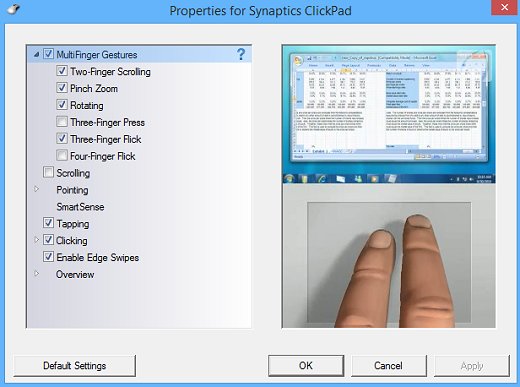
 เพื่อดูข้อมูลเพิ่มเติมหรือเลือก Settings (ค่าปรับตั้ง)
เพื่อดูข้อมูลเพิ่มเติมหรือเลือก Settings (ค่าปรับตั้ง)  เพื่อปรับเปลี่ยนค่า
เพื่อปรับเปลี่ยนค่า